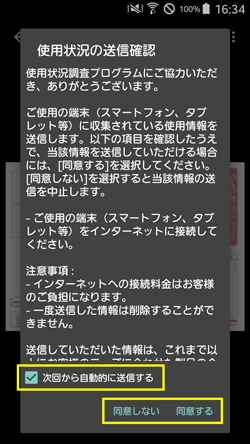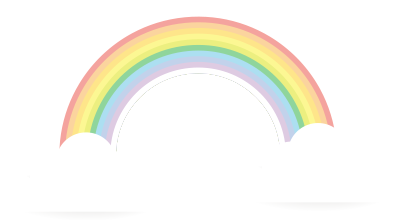
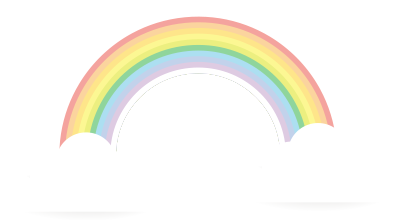
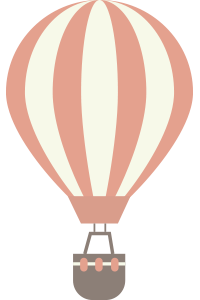
ここでは教材プリントの印刷方法を解説します。
パソコンを使い慣れている人はこのページを見る必要はありませんが、
「教材プリントが見られない!」や「印刷できない!」といった方は、以下を見てみてくださいね。
また、スマホの操作しかわからない!という方も安心してください!
無線LAN(wi-fi)でプリンターとスマホが繋がっていれば、スマホから直接プリントできます!
まずは見たい教材プリントを探してください。
ここで迷う方はあまりいないのではと思いますが、メニューの「がくねん」や「かもく」から見たい教材プリントを探します。
教材プリントが見つかったら、マウスのカーソル(矢印)を教材プリントの上にのせてください。
すると教材プリントが「ボワン」を大きくなります。
ここで、マウスの左ボタンを1回押してみましょう。
ブラウザ(インターネットを見るときに起動するソフト)がInternet Explorer(インターネットエクスプローラー=以下IE)の方が多いのではと思います。
インターネットを見るときに下記のマークをクリックしていませんか?
Windowsに標準搭載されているブラウザなので、こちらを使っている方が多いと思います。
ブラウザはいくつも種類がありますが、パソコンに不慣れな方は標準搭載のIEをそのまま使っていると思いますので、IEの画面でご説明します。
なぜかというと、ホームページはこのブラウザによって少し見え方が違ったり、印刷ボタンの場所が微妙に違ったりします。
Internet Explorer
こんなマークのやつです。
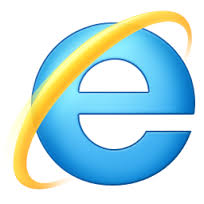
こんな感じに見れると思います。
もしくは画面いっぱいに教材プリントが表示されます。
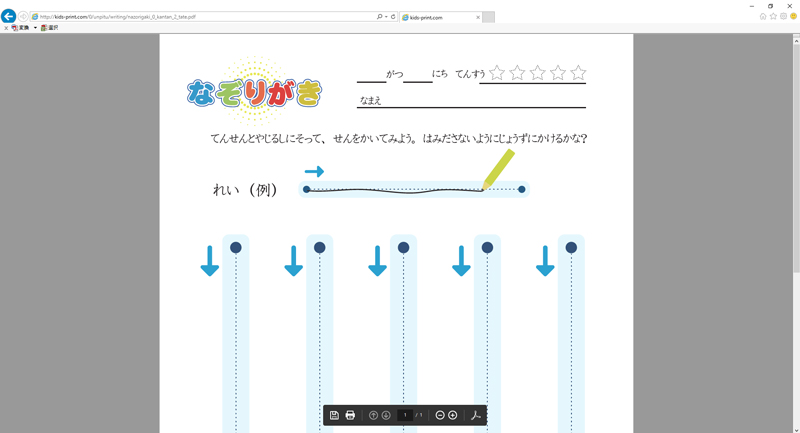
教材プリントが表示されたら、マウスの右ボタンをクリックしてみてください。すると下記の選択画面がでてきます。
その中に「印刷」ボタンがあるので、「印刷」にマウスをあわせて左クリックします。
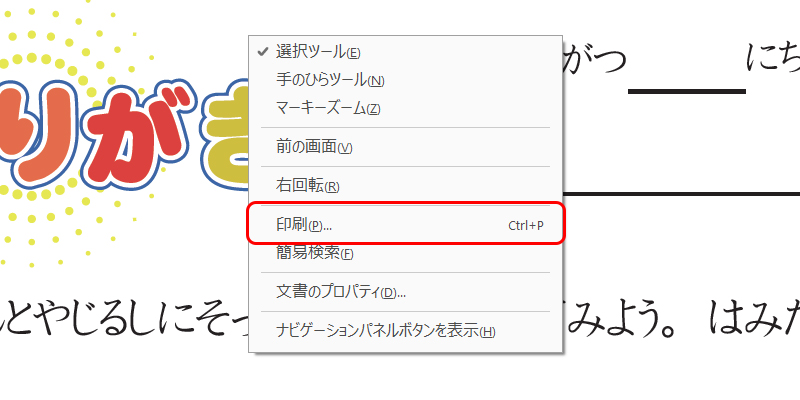
上記の選択画面からすすむと、いよいよ印刷です。カラーのまま印刷するときはそのまま印刷(下記赤線部分)を押してください。
あとはお使いの印刷機により設定が異なりますので、お好みに合わせて印刷してみてください。
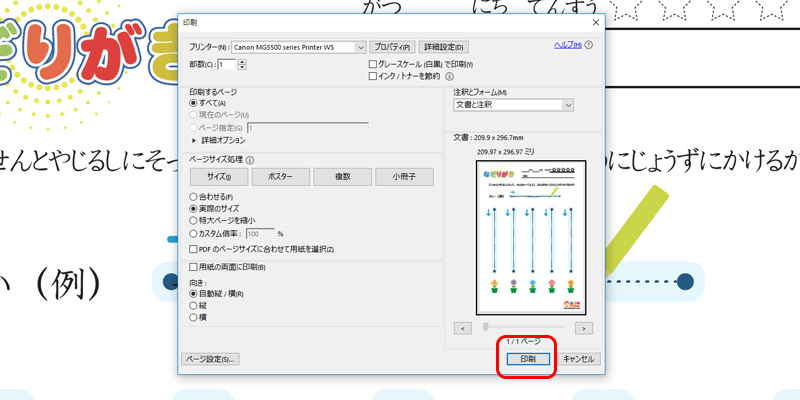
デザイン的にはカラーで印刷してほしいですが(笑)インク代はバカになりません。バカにならないどころかかなり高いです・・
少しでもインク代金を節約したい!そんなときには白黒印刷(グレースケール)しましょう。
下記の写真赤線で囲ってある「グレースケール(白黒)で印刷」のチェックボックスをクリックしましょう。
そして同じ画面の「印刷」ボタンから印刷してください。
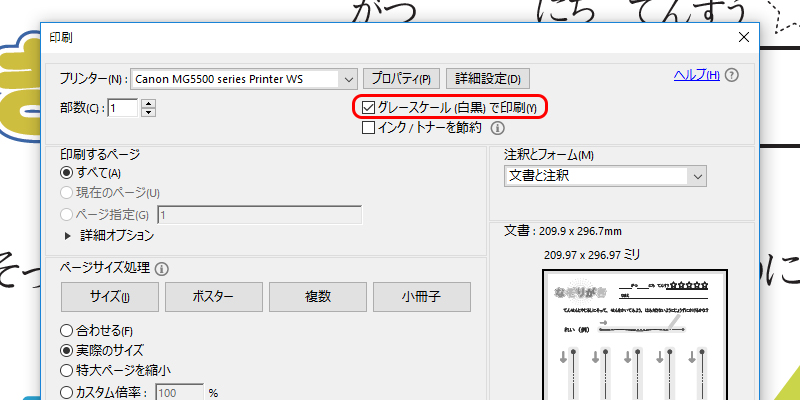
ここではスマートフォン(i-phone)からの印刷方法を解説します。
普段パソコンを使わない、スマホしか操作できない、といった方はこちらをご覧ください。
ネットワーク接続対応のプリンターとスマホがwi-fiなどで繋がっていれば、スマホから直接プリントできます。
スマホから直接プリントするには、ネットワーク対応のプリンタかどうか確認してみてください。
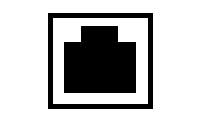
LANケーブルの差込口はこんな形をしています。
この差込口があるか、wi-fi(無線LAN)で接続されていれば
ネットワーク対応のプリンターと言えます。
サイト内のプリントをクリックしてpdfの画面(プリントのみの画面)を開きます。
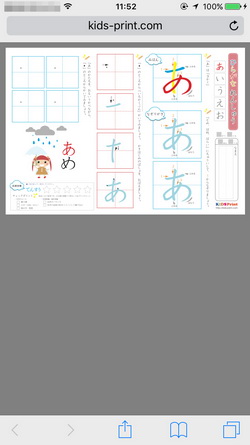
画面の空白部分を1度クリックすると、上部左に「その他」が出てきます。
そこをクリックしてください。
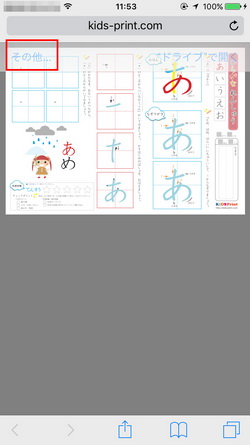
画面下部からスッっと出てきますので、プリンターの絵のついたボタンをクリックしてください。
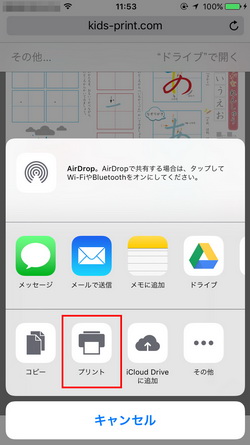
「プリンターを選択」を押すと、ネットワークにつながっているプリンター名が表示されます。
※キャノンやエプソンなど社名と一緒に型式がプリンター本体に表示されていると思いますので、確認してください。
逆にネットワークにつながったプリンタが無いとここに表示されません。
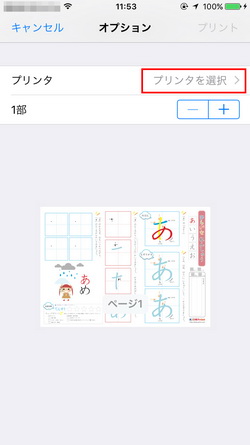
ネットワークにつながったプリンターがあればその型式が表示され、このような画面になります。
印刷枚数やカラー、白黒の設定もここで変えられます。
※初期設定は「A4サイズ、カラー、片面印刷」になっています。
初期設定のままでよければ、右上の「プリント」ボタンを押してください。印刷が始まります。
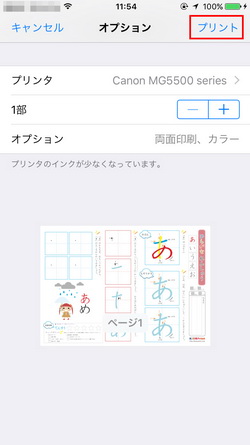
ここではスマートフォン(android 5.0以上)からの印刷方法を解説します。
普段パソコンを使わない、スマホしか操作できない、といった方はこちらをご覧ください。
ネットワーク接続対応のプリンターとスマホがwi-fiなどで繋がっていれば、スマホから直接プリントできます。
android(アンドロイド)のスマートフォンはi-phoneと比較して、印刷に少し手間がかかります。
機種によっては多少操作の順序や、表記が異なりますが、概ね下記の手順に沿っていただければ印刷可能です。
スマホから直接プリントするには、ネットワーク対応のプリンタかどうか確認してみてください。
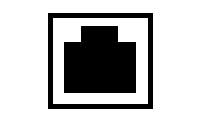
LANケーブルの差込口はこんな形をしています。
この差込口があるか、wi-fi(無線LAN)で接続されていれば
ネットワーク対応のプリンターと言えます。同時にプリンターのメーカー、型式を確認してください。
スマホの「設定」画面を開いてください。
「その他ネットワーク」ボタンを押してください。

「印刷」ボタンを押してください。
※お手持ちのスマホに印刷用のソフトが入って無い想定で、ダウンロード・インストールの手順を紹介します。
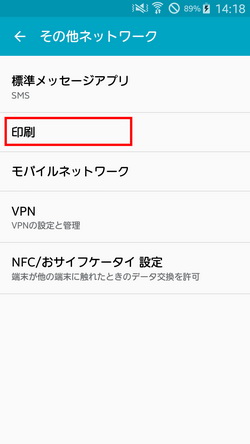
印刷するためのソフトウェアをダウンロードしていきます。
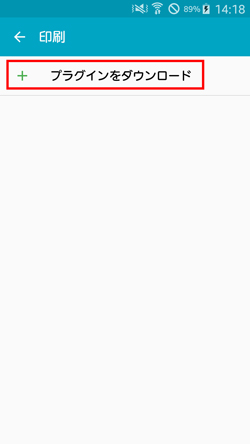
お使いのプリンターのメーカー(キャノンやエプソンなど)を確認してください。
そしてそのメーカーのプリンタードライバーを選択してください。
※ここではウチのプリンターがキャノンなのでキャノンを選択しています。
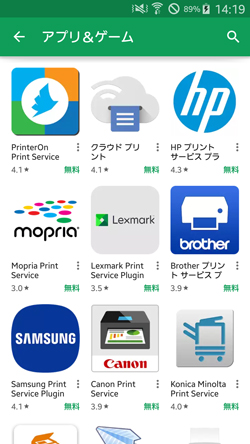
「インストール」ボタンを押してください。
※ここではウチのプリンターがキャノンなのでキャノンを選択しています。
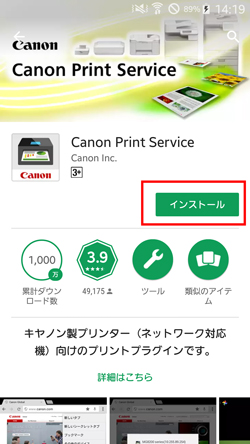
「アンインストール」の表示に変わったことを確認したら、②の「印刷」ボタンまで戻ってください。
※「アンインストール」のボタンは押さない!!
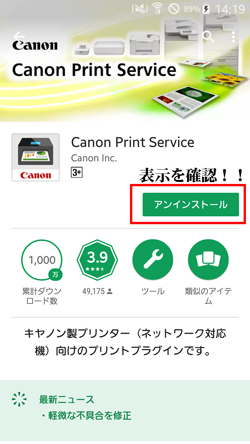
インストールした「印刷サービス」は現在「OFF」になっています。
ここでは「CANON PRINT SERVICE」を押して次へ進みます。
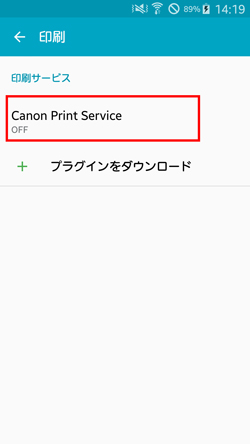
右上のボタンをスライドしてください。
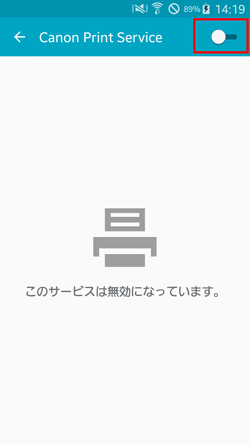
「OK」ボタンを押して下さい。
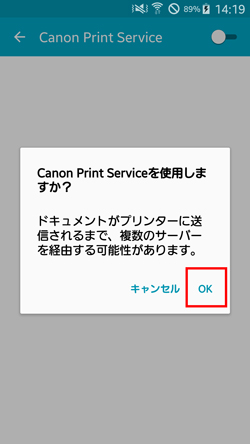
設定中の画面です。
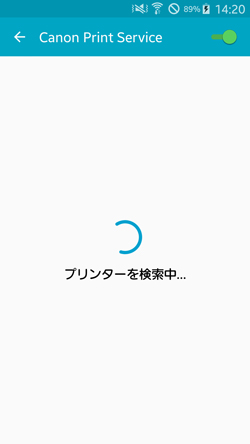
印刷サービスが有効になりました。
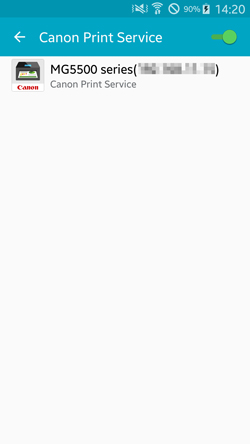
プリントを一つ選んでみましょう。
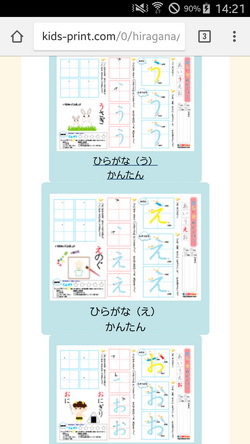
右上の点が3個縦に並んだボタンを押す。

「印刷」を押す。
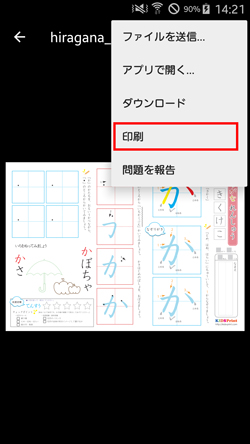
プリントキッズのプリントは「A4」サイズです。ここでは初期設定で「L判」となっていたので、用紙のサイズを変更します。
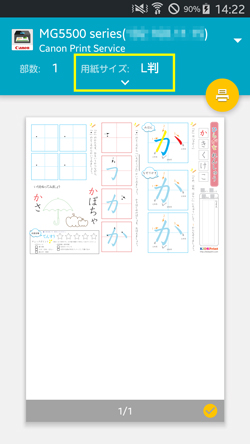
印刷の向きも「縦」になっていたので「横」に変更します。
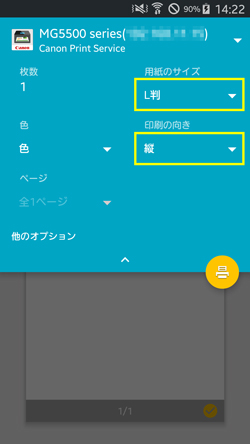
こんな感じで設定を変更します。
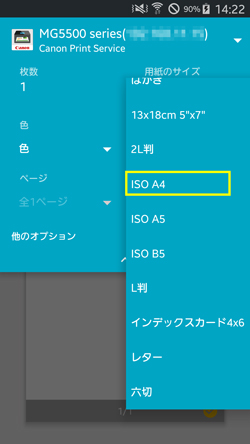
設定が変更できました
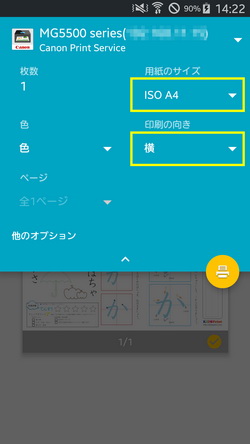
オレンジ色の丸いボタンを押しましょう。
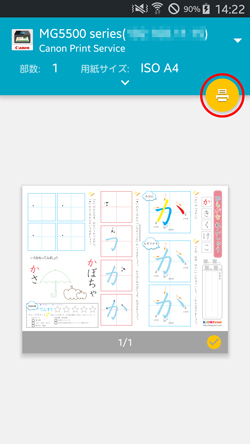
Googleの方でどのような印刷機器がよく使用されているのかなどデータ収集をしています。
(※プリントキッズで情報収集はしておりません)
ここで情報の収集に「同意しない」を選択しても、印刷できます。